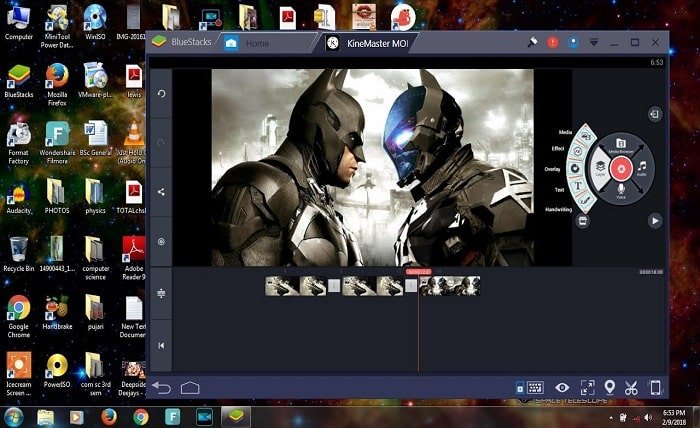Introduction
For video creators looking for a powerful and user-friendly tool, KineMaster is one of the most popular options available. Known for its wide array of features and ease of use, the app is available on multiple platforms, including Android, iOS, and desktop. If you’re using Windows 8, you might be wondering whether the Windows 8 KineMaster app download is available, and how to get started with it.
Although KineMaster is traditionally a mobile app, it is also available for Windows users through an Android emulator, providing an accessible and convenient solution for Windows 8 users who want to experience KineMaster’s robust video editing capabilities. In this blog post, we will explore how to perform a Windows 8 KineMaster app download, discuss the features of the app, and guide you through the best practices for video editing using this app on your Windows 8 device.
How to Perform a Windows 8 KineMaster App Download Using an Android Emulator
While KineMaster is not natively available for Windows 8, it can still be downloaded and used through an Android emulator like Bluestacks or NoxPlayer. These emulators create an Android environment on your Windows system, allowing you to run Android apps on your PC, including KineMaster.
Step-by-Step Guide to Windows 8 KineMaster App Download
To download KineMaster app for Windows 8, follow these easy steps:
- Install an Android Emulator
The first step in the process is to install an Android emulator on your Windows 8 system. You can download Bluestacks from its official website or use NoxPlayer Once downloaded, follow the installation instructions to set up the emulator. - Launch the Emulator
After installing the emulator, open it, and you’ll see an Android interface on your Windows 8 computer. - Sign In to Google Play Store
You’ll need to sign in to your Google account in the emulator to access the Google Play Store. - Search for KineMaster
Open the Google Play Store and type “KineMaster” in the search bar. Find the official KineMaster app in the search results. - Install KineMaster
Click the “Install” button to download and install the Windows 8 KineMaster app download within the emulator. - Start Using KineMaster
Once installed, you can open the KineMaster app directly from the emulator’s home screen and start editing your videos on Windows 8.
This method allows you to enjoy all of KineMaster’s features on a Windows 8 PC, even though it wasn’t originally designed for desktop use.
Features of KineMaster App Download for Windows 8
After successfully completing the Windows 8 KineMaster app download, you can explore the app’s many features that make it a go-to choice for mobile video editing. KineMaster offers a range of powerful editing tools, which make video editing easy and efficient, even on Windows 8 devices using an emulator.
Key Features of KineMaster for Video Editing
- Multi-layer Video Editing: KineMaster allows you to add multiple layers of video, images, text, and audio, which is perfect for creating professional-quality videos.
- Chroma Key (Green Screen): With the chroma key feature, you can easily remove backgrounds and replace them with any image or video of your choice.
- High-Quality Exports: You can export your videos in HD or even 4K quality, making them suitable for platforms like YouTube, Vimeo, or social media.
- Effects and Transitions: The app includes a variety of transitions, visual effects, and filters that can help you enhance your videos and make them visually engaging.
- Audio Editing: You can use the built-in audio tools to adjust volume, apply effects, or sync your audio with the video perfectly.
These features make the Windows 8 KineMaster app download a great option for both amateur and professional video editors.
Advantages of Using KineMaster App Download on Windows 8 for Video Editing
If you’re accustomed to using KineMaster on mobile devices, you’ll find that using it on a larger screen can be quite advantageous. There are several key benefits to downloading KineMaster app on your Windows 8 system through an emulator.
Benefits of Using KineMaster on a Windows 8 Computer
- Larger Screen and Better Precision: Working on a larger screen allows you to edit videos with more precision, especially when adjusting details like transitions, effects, and text placement.
- Access to Keyboard Shortcuts: While using KineMaster on a mobile device involves touch gestures, on Windows 8, you can take advantage of keyboard shortcuts to improve your editing speed.
- Faster Processing: Windows 8 computers often have more powerful processors than mobile devices, meaning that your video editing experience will likely be faster and smoother on a PC.
- Advanced File Management: Windows PCs offer better file management options, such as organizing project files and media, which can be useful when working on larger projects.
Using the Windows 8 KineMaster app download through an emulator gives you the advantage of working on a desktop platform without sacrificing the powerful features KineMaster offers for video editing.
How to Troubleshoot Common Issues with Windows 8 KineMaster App Download
Although downloading KineMaster app on Windows 8 through an emulator is typically smooth, users might experience some issues during installation or usage. Here are some common problems and troubleshooting tips to help you resolve them.
Common Issues and Fixes for Windows 8 KineMaster App Download
- The App Won’t Open After Installation: This can occur if your emulator is outdated or if the system requirements are not met. Make sure you have the latest version of the emulator and ensure your Windows 8 device meets the minimum system requirements for the emulator.
- App Freezes or Crashes: If KineMaster crashes during use, try restarting your emulator or your computer. You can also try reinstalling the app.
- Emulator Lag or Slowness: If your emulator is running slowly, try closing any unnecessary background applications or allocating more resources (RAM, CPU) to the emulator in its settings.
- Error During Installation: If you receive an error message while installing KineMaster, make sure that your internet connection is stable and check that there is enough storage space on your device to accommodate the app.
By following these steps, you can resolve most issues related to Windows 8 KineMaster app download and get back to editing your videos.
How to Maximize the Features of KineMaster App Download for Professional Video Editing
Once you’ve completed the Windows 8 KineMaster app download, it’s time to learn how to make the most out of its features. To create high-quality videos that stand out, you need to leverage KineMaster’s full capabilities.
Tips for Professional Video Editing with KineMaster on Windows 8
- Utilize Multi-Layer Editing: Don’t be afraid to experiment with multi-layer editing. Add multiple video clips, text layers, and images to create dynamic, visually engaging content.
- Incorporate Transitions and Effects: Use transitions and effects to add a professional touch to your videos. Make sure transitions are smooth and consistent to maintain the flow of your video.
- Make Use of Advanced Audio Controls: Pay attention to audio levels and sync your audio tracks to ensure they align with the video. KineMaster’s audio tools allow you to adjust volume, trim audio, and add sound effects.
- Use the Chroma Key Feature: If you have a green screen setup, KineMaster’s chroma key feature allows you to replace backgrounds and create special effects, giving your videos a polished, cinematic look.
By mastering these features, you can use the Windows 8 KineMaster app download to create professional-grade videos with ease.
Alternatives to Windows 8 KineMaster App Download for Video Editing
Although KineMaster is an excellent app, there are other video editing software options that might better suit your needs or preferences. Here are a few alternatives you might want to explore:
Popular Alternatives to KineMaster for Windows 8 Users
- Adobe Premiere Rush: Adobe Premiere Rush is a powerful, easy-to-use video editor that is available for both Windows and mobile devices. It offers a great balance of features, including multi-track editing, color correction, and professional export options.
- Filmora: Filmora is another video editing software that’s beginner-friendly but also offers advanced features. It provides numerous built-in templates and effects, making it ideal for creating videos quickly.
- DaVinci Resolve: If you’re looking for professional-grade software with advanced color correction and editing tools, DaVinci Resolve is a powerful alternative to KineMaster.
Each of these alternatives offers unique features that may better suit your specific editing needs, but KineMaster remains one of the most accessible and efficient options for mobile and desktop video editing.
Final Thoughts on Windows 8 KineMaster App Download
The Windows 8 KineMaster app download is a great way for video creators to access all the powerful features of KineMaster on a desktop platform. By using an Android emulator, you can unlock multi-layer video editing, advanced audio controls, special effects, and more, all on your Windows 8 computer.
Whether you are a beginner looking to edit simple videos or a professional aiming to create high-quality content, KineMaster provides everything you need to succeed. After following the download and installation steps, explore the app’s features, and experiment with various tools to unlock your full creative potential.
FAQs
- Is KineMaster available for Windows 8?
No, KineMaster does not have a native version for Windows 8, but you can use an Android emulator like Bluestacks to download KineMaster app on Windows 8. - Can I use KineMaster for professional video editing on Windows 8?
Yes, KineMaster offers advanced features like multi-layer editing, chroma key, and high-quality exports, making it suitable for professional video editing. - Why does KineMaster crash after I install it on Windows 8?
Crashes can occur due to outdated emulators or system compatibility issues. Make sure you are using the latest version of the emulator and that your system meets the requirements. - How can I fix lagging issues when using KineMaster on Windows 8?
To fix lag, try closing unnecessary programs running in the background or adjusting the emulator’s resource allocation settings. - Can I export videos in 4K using KineMaster on Windows 8?
Yes, KineMaster allows you to export videos in up to 4K resolution, even when using it through an emulator on a Windows 8 system.