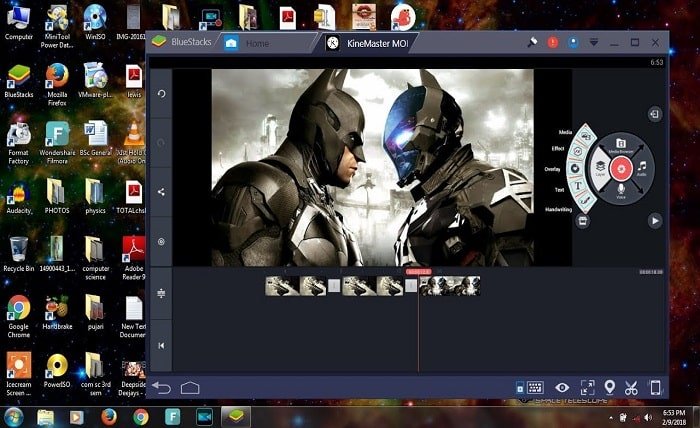Introduction
KineMaster is a powerful video editing app, widely popular for its ease of use and advanced editing features. Although designed primarily for mobile devices, many Windows 8 users seek to download and use KineMaster for their video editing needs. If you’re one of them, this blog will guide you step-by-step on how to successfully download the Windows 8 KineMaster app and make the most of its capabilities. With our detailed insights, you’ll be editing like a pro in no time.
Why Use KineMaster on Windows 8?
KineMaster is a standout choice for video editing due to its intuitive interface and professional-grade features. But why specifically opt for the Windows 8 version of the KineMaster app download? For starters, Windows 8 remains a popular operating system with a significant user base. While there are many video editing tools for desktops, KineMaster offers unparalleled simplicity and features like multi-layer editing, real-time previews, and advanced transition effects. By downloading the KineMaster app on Windows 8, you can harness these features right on your PC, eliminating the need to rely solely on mobile devices.
Features of KineMaster for Windows 8
Before diving into the Windows 8 KineMaster app download process, it’s essential to understand its key features. These include:
- Multi-Layer Video Editing: Add multiple layers of video, images, stickers, text, and handwriting.
- Precision Controls: Trim, splice, and crop your clips to perfection with frame-by-frame editing tools.
- Real-Time Preview: See changes in real-time as you edit, ensuring accuracy.
- Chroma Key Support: Create green-screen effects with professional-grade chroma key tools.
- Audio Features: Add music, voiceovers, and sound effects with an intuitive audio mixer.
- Export Options: Export videos in 4K, 1080p, or any other resolution of your choice.
With these features, downloading the Windows 8 KineMaster app becomes an excellent decision for both amateur and professional editors.
How to Download KineMaster on Windows 8
The Windows 8 KineMaster app download isn’t as straightforward as installing it on a mobile device. Since KineMaster is primarily a mobile app, you’ll need an Android emulator to use it on your Windows 8 PC. Here’s how:
- Choose an Emulator: Popular emulators like BlueStacks, Nox Player, and LDPlayer can run Android apps on Windows 8.
- Install the Emulator: Download and install your preferred emulator from its official website.
- Login to Google Play: Open the emulator and sign in with your Google account.
- Search for KineMaster: Navigate to the Google Play Store within the emulator and search for “KineMaster.”
- Download and Install: Click on “Install” and wait for the process to complete.
- Start Editing: Once installed, open the KineMaster app and start creating amazing videos.
Tips for Optimizing KineMaster on Windows 8
After completing your Windows 8 KineMaster app download, you might want to optimize its performance. Here are some tips:
- Adjust Emulator Settings: Increase the allocated RAM and CPU cores for the emulator.
- Update Graphics Drivers: Ensure your PC’s graphics drivers are up-to-date for smoother rendering.
- Close Background Apps: Free up system resources by closing unnecessary background applications.
- Use a High-Performance Mode: Switch your PC to high-performance power settings for better emulator performance.
- Regular Updates: Keep both the emulator and KineMaster app updated to avoid compatibility issues.
Common Issues and Troubleshooting
Despite being a reliable app, some users might encounter issues after completing the Windows 8 KineMaster app download. Here’s how to resolve common problems:
- App Crashes: Update your emulator or reinstall the app to fix crashing issues.
- Laggy Performance: Reduce the video resolution or adjust emulator settings to improve performance.
- Export Errors: Ensure sufficient storage space and try exporting videos in a lower resolution.
- Incompatible Files: Convert unsupported video formats to compatible ones before importing them into KineMaster.
By following these tips, you can address most issues and enjoy a seamless editing experience.
Alternatives to KineMaster for Windows 8
If you’re unable to complete the Windows 8 KineMaster app download or prefer native desktop software, consider these alternatives:
- Adobe Premiere Pro: A professional-grade editor with extensive features.
- Shotcut: An open-source editor perfect for beginners.
- Filmora: A user-friendly tool with advanced editing options.
- DaVinci Resolve: Ideal for color grading and high-end video editing.
Each of these tools has unique strengths, but none match the mobile-like simplicity of KineMaster.
Conclusion
Downloading the KineMaster app on Windows 8 opens up a world of possibilities for video editing enthusiasts. Whether you’re creating content for social media, personal projects, or professional purposes, KineMaster’s intuitive design and powerful features make it a standout choice. By following the steps and tips outlined in this guide, you can easily complete your Windows 8 KineMaster app download and begin editing stunning videos today.
FAQs
1. Can I use KineMaster on Windows 8 without an emulator? No, KineMaster is designed for Android and iOS. An emulator is required to run it on Windows 8.
2. Is KineMaster free to use on Windows 8? Yes, KineMaster has a free version, but it includes watermarks. A premium subscription removes watermarks and unlocks additional features.
3. Which emulator works best for KineMaster on Windows 8? BlueStacks, Nox Player, and LDPlayer are popular choices for running KineMaster on Windows 8.
4. Can I edit 4K videos on KineMaster using Windows 8? Yes, KineMaster supports 4K video editing, but you need a PC with sufficient resources for smooth performance.
5. What should I do if KineMaster crashes on my Windows 8 PC? Ensure your emulator is updated, adjust settings, and check for app updates to resolve crashing issues.