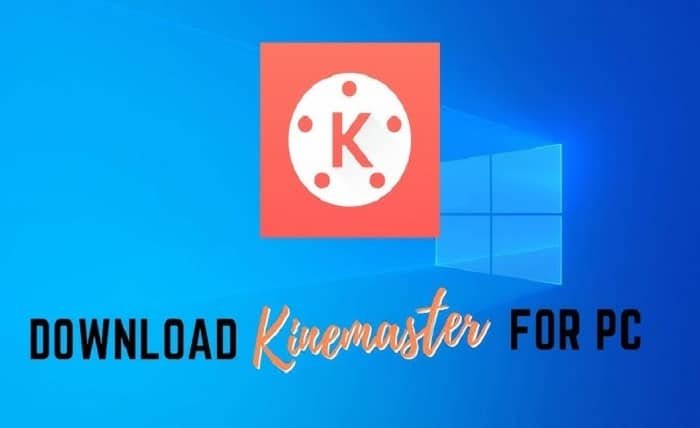KineMaster is a popular video editing app that’s traditionally been reserved for mobile devices. However, with a few workarounds, it’s possible to use this dynamic app on Windows 8. This comprehensive guide will walk you through the steps to download and install the KineMaster app on your Windows 8 device, enhancing your video editing capabilities directly from your desktop.
KineMaster’s Compatibility with Windows 8
The KineMaster app is designed primarily for mobile platforms like Android and iOS. Unfortunately, there isn’t a direct version of KineMaster for Windows 8, which necessitates using an emulator to run the mobile app on a Windows 8 system. An emulator replicates the mobile OS features on your computer, allowing you to run mobile apps smoothly on your PC or laptop.
Choosing the Right Emulator for Windows 8
To download the KineMaster app on Windows 8, selecting the right emulator is crucial. There are several emulators available that are compatible with Windows 8, including Bluestacks, NoxPlayer, and Andy. Bluestacks is one of the most popular and reliable options, offering an intuitive user interface and robust functionality.
How to Install Bluestacks on Windows 8
Before you can download the KineMaster app, you need to install an emulator. Here’s how you can install Bluestacks on your Windows 8 system:
- Visit the official Bluestacks website.
- Download the Bluestacks installer.
- Run the installer and follow the on-screen instructions to install it on your Windows 8 device.
- Once installed, launch Bluestacks from your desktop.
Downloading the KineMaster App on Windows 8 Using Bluestacks
With Bluestacks installed, you’re ready to download the KineMaster app:
- Open Bluestacks and sign in to your Google Play account.
- Use the search bar to find the KineMaster app.
- Click on the install button to download and install KineMaster within the emulator.
Setting Up KineMaster on Windows 8
After downloading the KineMaster app on your Windows 8 device through Bluestacks, you’ll need to set it up:
- Launch KineMaster through Bluestacks.
- Allow the necessary permissions for the app to function correctly.
- Optionally, sign in to your KineMaster account to access additional features and sync your work.
Tips for Using KineMaster on Windows 8
To maximize the efficiency of KineMaster on Windows 8, consider the following tips:
- Ensure your device drivers are up to date to improve the performance of the emulator.
- Adjust Bluestacks’ settings to allocate more RAM and CPU resources to the emulator for smoother operation.
- Use keyboard shortcuts in Bluestacks to enhance your video editing speed.
Troubleshooting Common Issues with KineMaster on Windows 8
Occasionally, you might encounter issues while running KineMaster on Windows 8. Common problems include app crashes, slow performance, and installation errors. To troubleshoot these issues, try updating Bluestacks, increasing allocated resources to the emulator, or reinstalling KineMaster.
Alternatives to KineMaster for Video Editing on Windows 8
If you find using an emulator too cumbersome, there are other great video editing software options available for Windows 8, such as Adobe Premiere Pro, Filmora, and CyberLink PowerDirector. These programs offer advanced editing features without the need for an emulator.
Conclusion
Although KineMaster is not natively available for Windows 8, using an emulator like Bluestacks makes it possible to enjoy this powerful video editing tool on your PC. Whether you’re a professional editor or a hobbyist, KineMaster offers a range of features that can enhance your video projects.
FAQs
Q1: Is KineMaster free to use on Windows 8? A1: KineMaster can be downloaded for free in its basic version, though premium features require a subscription.
Q2: Can I use KineMaster for professional video editing? A2: Yes, KineMaster provides comprehensive features suitable for professional video editing.
Q3: Are there any risks associated with using an emulator like Bluestacks? A3: While emulators are generally safe, downloading them from unauthorized sources can pose security risks.
Q4: How do I update KineMaster on Windows 8? A4: Update KineMaster through the Google Play Store within Bluestacks.
Q5: What are the system requirements for running Bluestacks on Windows 8? A5: You’ll need at least 2 GB of RAM and 4 GB of available disk space, with a Direct X 9.0 or higher supported graphics card.