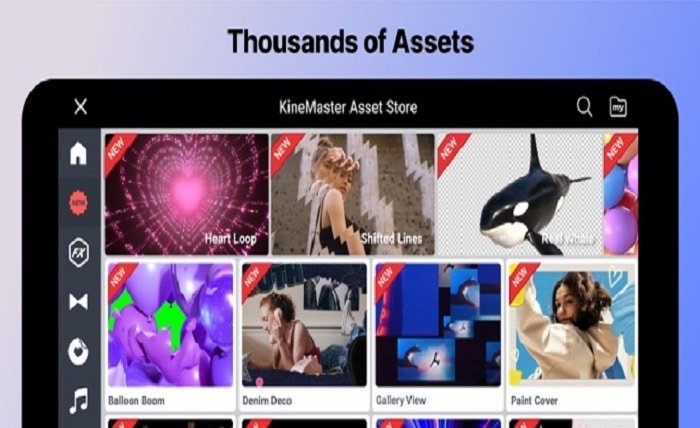Kinemaster is a versatile and user-friendly mobile video editing app available for both Android and iOS users. Whether you are an aspiring video editor or a professional looking for a portable editing solution, learning how to use the Kinemaster app is essential for creating high-quality videos. The app boasts a wide range of editing tools and features, including multiple layers of video, audio, and images, as well as various transitions and effects to enhance your content. In this guide, we’ll walk you through the basics of how to use Kinemaster app effectively to craft videos with professional appeal.
Getting Started with Kinemaster: Installation and Setup
To begin learning how to use Kinemaster app, the first step is to install it on your device. Simply visit the Google Play Store or the Apple App Store, search for Kinemaster, and download the app. Once installed, open the app, and you’ll be prompted to sign up or log in using your Google or Facebook account. The next step is to select your preferred video aspect ratio depending on your project requirements, such as 16:9 for YouTube or 9:16 for Instagram Stories. After setting up your preferences, you’re ready to dive into the editing world.
The Interface: How to Use Kinemaster App Dashboard
The Kinemaster app interface is designed to be intuitive, but understanding where all the features are located is essential when learning how to use the Kinemaster app. Upon opening the app, you’ll see the home screen with several options, including your project library and templates. When you start a new project, the main workspace consists of a timeline at the bottom where you can place your media files, an editing preview window at the top, and various toolbars to access your editing options. Learning how to navigate these elements will make editing smoother and faster.
Importing Media Files: How to Use Kinemaster App for File Management
When editing a video on Kinemaster, the first task is importing your media files. To use Kinemaster app effectively, tap on the media browser and select photos, videos, or audio from your device storage. The app supports a wide range of file formats, so you won’t have to worry about compatibility issues. Once your files are imported, drag them onto the timeline for easy access. You can also organize your media files into folders for more efficient management, making it easier to locate assets as your project progresses.
Editing Videos: Basic Tools and Features in Kinemaster
One of the primary reasons people turn to Kinemaster is its powerful video editing features. To learn how to use Kinemaster app to edit videos, you need to get familiar with its basic tools, such as trimming, cutting, and splitting clips. Simply tap on a video clip in the timeline, and you’ll find options to adjust the length, speed, or add transitions. You can also use the built-in color correction tools to enhance the visual appeal of your clips. For more advanced editing, Kinemaster allows the addition of special effects, such as slow motion, 3D transitions, and green screen effects, which take your video edits to the next level.
Adding Audio: How to Use Kinemaster App for Perfect Sound
An important aspect of learning how to use Kinemaster app is mastering the addition of audio. To improve the quality of your video, it’s essential to add background music, sound effects, or voiceovers. Tap the audio icon and select from the app’s built-in sound library or import your own audio files. Kinemaster allows you to layer multiple audio tracks, adjust volume levels, and even fade audio in and out. The app also includes tools for syncing audio with video clips, ensuring your sound and visuals match perfectly. Whether you’re adding a catchy soundtrack or a professional voiceover, mastering audio in Kinemaster will significantly enhance your content.
Using Transitions and Effects: How to Use Kinemaster App for Creative Enhancements
When learning how to use Kinemaster app, mastering transitions and effects is key to creating professional-quality edits. Kinemaster offers a wide variety of transition effects that help smooth the flow between different video clips. You can choose from basic fades, wipes, and 3D transitions, or explore more complex effects such as particle effects and visual animations. To apply a transition, simply drag and drop it between two clips on the timeline. Additionally, Kinemaster provides a library of visual effects, such as overlays, stickers, and filters, to add flair to your videos.
Using Multiple Layers: How to Use Kinemaster App for Complex Edits
A standout feature of Kinemaster is its ability to handle multiple layers of video, images, and audio. To use Kinemaster app effectively for complex projects, tap the layer button to add new elements to your video. For example, you can add a text overlay, logo, or even a picture-in-picture effect to showcase multiple elements on the screen at once. You can also adjust the position, size, and timing of each layer, giving you complete control over your video’s appearance. This feature is perfect for adding creative touches or creating multi-scene effects.
Adding Text and Titles: How to Use Kinemaster App for Captivating Titles
Another important feature of the Kinemaster app is its text tool, which allows you to add titles, captions, and subtitles to your videos. To use Kinemaster app for adding text, tap on the text icon and select a style that suits your project. You can change the font, size, color, and position of the text, and even animate it to create eye-catching titles. Whether you’re making an introduction, a lower third, or a call-to-action, adding text is an easy way to enhance your video and keep your audience engaged.
Exporting Your Video: How to Use Kinemaster App for Perfect Quality
Once you’ve finished editing your video, the final step is to export it. To use Kinemaster app for exporting your project, tap the export button located in the upper right corner of the screen. From here, you can select your preferred video resolution, ranging from 360p to 4K. Kinemaster also allows you to adjust the frame rate and bitrate to balance quality and file size. After setting your preferences, tap export, and your video will be saved to your device. You can then share it directly to social media platforms or save it for later use.
Conclusion
Learning how to use Kinemaster app opens up endless possibilities for creating professional-quality videos directly from your smartphone. With its user-friendly interface, powerful editing tools, and a wide range of features, Kinemaster has become a favorite among content creators and video editors. By mastering the app’s basic functions, from importing media to adding transitions and exporting videos, you can craft engaging videos that capture your audience’s attention. Whether you’re a beginner or an experienced editor, Kinemaster offers everything you need to take your video editing to the next level.
FAQs
- How do I add music to my video in Kinemaster?
To add music, tap on the audio icon, select the audio file from the library, and drag it to the timeline. You can adjust volume and timing from there. - Can I use Kinemaster on my computer?
Kinemaster is primarily designed for mobile devices, but you can use an Android emulator to run the app on your PC or Mac. - What is the maximum video resolution I can export from Kinemaster?
Kinemaster allows you to export videos in resolutions up to 4K, depending on the specifications of your device. - Can I use Kinemaster for free?
Yes, Kinemaster is free to use with basic features. However, premium features, such as additional effects and no watermarks, require a subscription. - How can I add transitions between clips in Kinemaster?
To add transitions, tap the space between two clips on the timeline and select the transition effect you’d like to use. Then, adjust the duration and style as needed.